Quản Trị Mạng - Windows Registry là một thành phần rắc rối nhưng có tác động mạnh tới hệ điều hành Windows. Biên tập hay chỉnh sửa trong Registry là đầy rủi ro vì nếu người dùng chỉnh sửa với công cụ không phù hợp hay làm sai một khóa quan trọng có thể làm Windows không hoạt động.Registry Windows 7 là một cơ sở dữ liệu khổng lồ chứa các thiết lập và dữ liệu cấu hình của hệ điều hành và cho tất cả ứng dụng cùng driver được cài trên PC. Sửa Registry tức ta chỉnh sửa (hay tạo) đầu vào cơ sở dữ liệu để tùy chỉnh cách OS hoạt động.
Hãy đảm bảo trước khi thực hiện bất kỳ thay đổi nào vào Registry, phải lưu dự phòng những dữ liệu quan trọng, vì những sai sót trong Registry có thể gây hại PC hay thậm chí làm cho PC không thể hoạt động được. Nhưng nếu thay đổi các mục hay khóa phù hợp ta sẽ không phải lo lắng nhiều.
Bắt đầu
Trước khi tiến hành bất cứ thay đổi nào trên Registry, truy cập trình Registry Editor tích hợp sẵn trên Windows 7. Để làm điều này, nhấn Start, gõ regedit trong trường Search và nhấn Enter. Trình Windows Registry Editorsẽ mở ra.
5 khóa chính xuất hiện (khóa thứ 6 giữ những dữ liệu về hiệu năng ẩn khi ta sử dụng Registry Editor):
- HKEY_CLASSES_ROOT (HKCR) lưu trữ những thiết lập cho tất cả các ứng dụng, tiện ích và chương trình được cài lên hệ thống.
- HKEY_CURRENT_USER (HKCU) lưu trữ những thiết lập cho người dùng được đăng nhập hệ thống.
- HKEY_USERS (HKU) lưu trữ những thiết lập cho tất cả tài khoản của người dùng trên hệ thống.
- HKEY_LOCAL_MACHINE (HKLM) lưu trữ những thiết lập dành riêng cho hệ thống mà Windows được cài đặt trên đó.
- HKEY_CURRRENT_CONFIG (HKCC) lưu trữ những thiết lập thu được ở thời điểm hoạt động (runtime), thường là khi máy khởi động.
Tên của mỗi khóa chính chỉ ra khá rõ ràng các thiết lập mà chúng nắm giữ. Nếu muốn chỉnh sửa một phần cứng trong hệ thống, hãy tìm trong HKLM. Mặt khác, các thiết lập liên quan tới tài khoản người dùng thường nằm trong HKU hay HKCU.
Trước khi tiến hành chỉnh Registry, hãy cập nhật file dự phòng. Trình Registry Editor tạo dự phòng cho những khóa đặc biệt thậm chỉ là toàn bộ Registry rất dễ dàng. Để dự phòng cho toàn bộ Registry, nhấn Computertrong khung bên trái của cửa sổ Regedit, vào thực đơn File và nhấn Export. Đặt tên file dự phòng trong cửa sổ kết quả và nhấn Save. Toàn bộ Registry lúc này sẽ được lưu trong một file lớn. Giữ file này cẩn thận trên một ổ cứng riêng biệt đề phòng trường hợp có lỗi ta vẫn có thể khôi phục lại Registry cũ.
Tuy nhiên, có thể không cần dự phòng toàn bộ Registry. mà chỉ thay đổi một số ít khóa mà bạn tiến hành chỉnh sửa trên nó. Dự phòng khóa riêng thao tác giống như dự phòng toàn bộ Registry ngoại trừ việc thay vì nhấn “Computer” ở khung bên trái, bạn chọn khóa dự định thay đổi và xuất nó tới một nơi an toàn. Để khôi phục khóaRegistry, kích đúp vào file dự phòng và máy sẽ khôi phục lại Registry cũ.
Biên tập thực đơn ngữ cảnh
Việc cài đặt quá nhiều ứng dụng và tiện ích lên Windows có thể khiến thực đơn ngữ cảnh (thực đơn nhỏ hiện lên khi kích chuột phải vào icon hay màn hình desktop) tràn ngập những tùy chọn. Điều này trái ngược với hệ thống máy tính “sạch” ban đầu với rất ít tùy chọn trên thực đơn này. Nếu thực đơn ngữ cảnh trở nên bừa bộn thì đây là lúc để dọn dẹp nó.
Cụ thể, các tùy chọn được liệt kê trong thực đơn ngữ cảnh được lưu trữ trong 5 khóa Registry này:
HKEY_CLASSES_ROOT\*\shell
HKEY_CLASSES_ROOT\*\shellex\ContextMenuHandlers
HKEY_CLASSES_ROOT\AllFileSystemObjects\ShellEx
HKEY_CLASSES_ROOT\Directory\shell
HKEY_CLASSES_ROOT\Directory\shellex\ContextMenuHandlers
Nếu muốn gỡ một tùy chọn, hãy tìm nó tại một trong những khóa này. Để gỡ bỏ, kích chuột phải vào khóa và chọn Delete từ thực đơn (menu). Hãy chắc chắn chỉ kích vào khóa riêng cho item trong thực đơn ngữ cảnh mà bạn muốn gỡ mà không phải các khóa ContextMenuHandler chính, khóa Shell hay ShellEx; nếu không, bạn sẽ xóa toàn bộ thực đơn.
Bổ sung tùy chọn “Open Command Prompt Here” vào bất kỳ thư mục nào
Một số người dùng có thể thích thao tác công việc qua giao diện dòng lệnh (command line). Thật dễ dàng để bố trí cho Windows 7 mở một cửa sổ lệnh tự động trên một thư mục đang xem. Để làm điều này, mở trìnhRegistry Editor và tìm khóa shell (theo đường dẫn HKCR\Directory\Background\). Kích chuột phải vào shell và chọn New/ Key từ thực đơn. Đặc tên khóa mới là “Open Command Prompt Here”. Khi đã tạo được khóa mới, kích chuột phải vào khóa shell một lần nữa và chọn lại New/ Key từ thực đơn. Tạo một khóa khác tên “command”. Nhấn khóa vừa tạo, bạn sẽ thấy khung Regedit bên phải có một giá trị chuỗi (String Value) mặc định đã được tạo tự động. Ở khung bên phải, kích chuột phải vào (Default) và chọn Modify từ thực đơn. Ở cửa sổEdit String, gõ cmd.exe, nhấn OK và đóng Registry Editor. Sau khi hoàn tất, kích chuột phải vào màn hìnhdesktop (hoặc bất kỳ thư mục nào trong Windows Explorer) và chọn Open Command Prompt Here để mở một cửa sổ lệnh với một dòng lệnh trỏ đến đường dẫn thư mục đó.
Bổ sung tùy chọn chống phân mảnh khi kích chuột phải vào ổ cứng
Thông thường với Windows, để bật tiện ích chống phân mảnh ổ cứng, người dùng phải mở thực đơn Computerhay thực đơn Libraries, kích chuột phải vào ổ đĩa, chọn Properties từ thực đơn, kích thẻ Tools ở đầu cửa sổProperties và cuối cùng kích vào Defragment Now. Sau đây là cách bố trí để khởi chạy tiện ích Window Disk Defragmenter đơn giản, chỉ cần kích chuột phải vào ổ cứng đĩa cứng muốn chống phân mảnh.
Mở Registry Editor và tìm khóa shell (trong HKCR\Drive\). Kích chuột phải vào shell, chọn New/ Key từ thực đơn. Đặt tên khóa mới là runas. Sau khi tạo khóa, một giá trị chuỗi mặc định tự động xuất hiện ở khung Regeditbên phải. Kích vào khóa runas ở khung bên trái rồi kích chuột phải vào (Default) ở khung phải và chọn Modifytừ thực đơn. Ở cửa sổ Edit String, gõ Defragment và nhấn OK.
Tiếp theo, kích chuột phải vào khóa vừa tạo và chọn New/ Key từ thực đơn. Tạo khóa tên command. Kích vào khóa command vừa tạo. Ở khung bên phải, kích chuột phải vào (Default), chọn Modify từ thực đơn. Trên cửa sổ Edit String, gõ dfgui.exe, nhấn OK và đóng Regedit. Bây giờ, khi kích chuột phải vào một ổ đĩa cứng trong cửa sổ Computer hay cửa sổ Libraries, tùy chọn Defragment đã xuất hiện.
Gắn ứng dụng vào thực đơn ngữ cảnh nền
Windows 7 cấp cho người dùng nhiều khu vực để gắn biểu tượng tắt (shortcut) tới ứng dụng ưa thích của họ. Người dùng cũng có thể gài ứng dụng gọn gàng vào thực đơn ngữ cảnh để truy cập nhanh mà không cần ghim vào thanh công cụ (Taskbar) hay Start menu.
Để gắn một ứng dụng vào thực đơn ngữ cảnh, mở Registry Editor và tìm khóa shell (trongHKCR\Directory\Background\). Kích chuột phải vào khóa và chọn New/ Key từ thực đơn. Đặt tên khóa theo tên ứng dụng. Khi đã tạo khóa mới, kích chuột phải vào nó và chọn lại New/ Key từ thực đơn. Tạo khóa mới khác tên là command.
Tiếp theo, nhấn vào khóa command. Ở khung bên phải, kích chuột phải vào (Default) và chọn Modify từ thực đơn. Trong cửa sổ Edit String, nhập đường dẫn tới file thực thi ứng dụng; chẳng hạn “C:\Program Files (x86)\CCleaner.exe” (với ứng dụng dọn dẹp CCleaner). Nhấn OK sau đó đóng Regedit. Bây giờ, người dùng có thể dễ dàng khởi chạy ứng dụng ưa thích bằng cách kích chuột phải để vào thực đơn ngữ cảnh.
Tắt các bóng bay cảnh báo (Notification balloon)
Một điều gây phiền nhiễu cho người dùng là các lời cảnh báo (balloon tip) nhảy ra ở mục thông báo trên một bản Windows mới được cài. May thay, ta có thể dễ dàng tắt nó đi bằng cách thay đổi trong Registry.
Mở Registry Editor, tìm khóa Advanced (HKCU\Software\Microsoft\Windows\CurrentVersion\Explorer\). Kích vào Advanced. Bạn sẽ thấy một số giá trị chuỗi và DWORD được liệt kê ở khung Regedit bên phải. Kích chuột phải vào khoảng trống và chọn New/ DWORD Value từ thực đơn và đặt tên là EnableBalloonTips. Sau khi tạo giá trị DWORD mới, kích chuột phải vào EnableBalloonTips, chọn Modify từ thực đơn và nhập giá trị 0. Đóng Regedit, khởi động lại máy và các cảnh báo sẽ biến mất.
Cài đặt xóa file tạm thời cho ứng dụng dọn dẹp ổ đĩa (disk cleanup)
Theo mặc định, một ứng dụng dọn dẹp ổ đĩa sẽ chỉ xóa những file tạm thời có ít nhất 7 ngày tuổi. Ta có thể chỉnh lại Registry để ứng dụng dọn dẹp xóa file tạm thời với số ngày tuổi theo chỉ định.
Mở Registry Editor và tìm khóa Temporary Files(HKLM\SOFTWARE\Microsoft\Windows\CurrentVersion\Explorer\VolumeCaches\). Kích vào khóaTemporary Files. Ở khung Regedit bên phải bạn sẽ thấy giá trị DWORD tên LastAccess có giá trị bằng 7. Kích chuột phải vào LastAccess và chọn Modify từ thực đơn. Ở cửa sổ biên tập, thay đổi giá trị Value data thành giá trị theo ý muốn và nhấn OK. Tắt Regedit đi. Sau khi thay đổi, ứng dụng dọn dẹp disk cleanup sẽ xóa bất cứ file tạm thời nào đã tồn tại ít nhất một ngày.
Bổ sung quyền “Take Ownership” vào thực đơn ngữ cảnh
Đôi khi vì một lý do nào đấy, người dùng không thể truy cập một file mặc dù đã đăng nhập với quyền quản trị. Trong tình huống này, chiếm quyền làm chủ file hay thư mục có thể giúp người dùng truy cập file. Với một vài chỉnh sửa trong Registry, việc chiếm quyền làm chủ một file hay thư mục sẽ trở nên rất đơn giản chỉ với một cú kích chuột.
Đầu tiên, copy đoạn văn bản sau:
Windows Registry Editor Version 5.00
[HKEY_CLASSES_ROOT\*\shell\runas]
@="Take Ownership"
"NoWorkingDirectory"=""
[HKEY_CLASSES_ROOT\*\shell\runas\command]
@="cmd.exe /c takeown /f \"%1\" && icacls \"%1\" /grant administrators:F"
"IsolatedCommand"="cmd.exe /c takeown /f \"%1\" && icacls \"%1\" /grant administrators:F"
[HKEY_CLASSES_ROOT\Directory\shell\runas]
@="Take Ownership"
"NoWorkingDirectory"=""
[HKEY_CLASSES_ROOT\Directory\shell\runas\command]
@="cmd.exe /c takeown /f \"%1\" /r /d y && icacls \"%1\" /grant administrators:F /t"
"IsolatedCommand"="cmd.exe /c takeown /f \"%1\" /r /d y && icacls \"%1\" /grant administrators:F /t"
Sau khi đã copy, dán đoạn văn bản vào một file Notepad (hay text editor) và lưu dưới tên take-ownership.reg. Sau khi lưu file, kích đúp vào nó để bổ sung tất cả các khóa vào Registry. Bây giờ người dùng có thể kích chuột phải một file hay thư mục và chọn Take Ownership từ thực đơn ngữ cảnh.


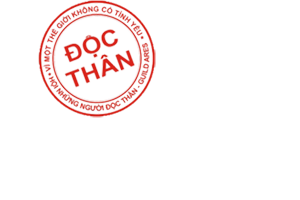


 01:31
01:31
 Unknown
Unknown




















