Hiện nay vấn nạn virut đang là mối lo ngay cả đối với các chuyên viên IT. Trong khi các công ty bảo mật cố gắng phát triển sản phẩm của mình ngày càng tốt hơn thì ở phía bên kia, các thành phần xấu lại càng tinh vi hơn. Các dạng lây nhiễm virut đã đa dạng hơn so với trước kia và đáng nói đến chính là các biển quảng cáo giảo mạo thông báo máy tính bị nhiễm virut, ngay lập tức những dòng thông báo này gây nên nỗi hoang mang cho những người dùng không chuyên khi họ truy cập vào các trang web trên mạng.
Khi gặp những thông báo dạng này, đa số chúng đều bắt mắt và được thiết kế khá giống với các cửa sổ báo lỗi của Windows, nếu người dùng không biết thì sẽ dễ dàng nhấn chuột vào đấy. Khi đó mã độc sẽ được lây lang vào máy tính của người đó. Mục đích của người tạo ra các quảng cáo đó không chỉ đơn thuần là phát tán virut mà còn âm thầm xây dựng một cuộc tấn công mạng vào một website nào đó vô tình bạn sẽ trở thành tội phạm. Hãy ngăn chặn điều này bằng phần mềm Fake Antivirus Remover, một sản phẩm của Trend Micro.
Bạn có thể download miễn phí Fake Antivirus Remover về tại đây.
Sau khi tải về tập tin zip, bạn có thể sử dụng một phần mềm giải nén bất kỳ như Winzip, Winrar hay 7Zip để giải nén, khi đó bạn sẽ được tập tin FakeAVRemover.exe và thư mục interface. Nhấp đúp chuột tập tin exe để bắt đầu sử dụng.

Sau khi đã khởi động ứng dụng, bạn sẽ thấy trên giao diện của bao gồm 4 thẻ Scan, Quarantine, Logs và Settings. Trên thẻ Scan sẽ bao gồm các nút lệnh Scan All Processes, Scan Selected Processes và Scan a Window & Remove FakeAV. Bước đầu tiên là ta sẽ tiến hành quét toàn bộ các tiến trình để tìm ra virut đang âm thầm hoạt động trong hệ thống.

Chờ cho tiến trình quét kết thúc, thời gian quét nhanh hay chậm tùy thuộc vào số ứng dụng đang chạy nền trên Windows của bạn.

Ngay sau khi tiền trình quét kết thúc, bạn sẽ nhận được danh sách các tập tin hoặc khóa hệ thống mà phần mềm Fake Antivirus Remover cho là đã bị nhiễm. Đối với những tập tin hoặc khóa bạn đã chắc chắn bị nhiễm thì bạn đánh dấu check ở ô đằng trước rồi chọn Clearn để chuyển sang thẻ Quarantine.

Trên thẻ Quarantine, bạn có thể lựa chọn việc xóa bỏ tập tin hoặc khóa hệ thống bị nhiễm bằng nút lệnh Remove hay tiến hành phục hồi lại tập tin hoặc khóa hệ thống bị nhiễm đó bằng nút lệnh Restore.

Sau thao tác đó, phần mèm Fake Antivirus Remover sẽ tạo ra một tập tin logs để ghi nhận lại tiến trình làm việc. Bạn có thể xem các tiến trình đã làm việc trước đó trên thẻ Logs.

Phần mềm Fake Antivirus Remover không có nhiều thiết lập, trên thẻ Settings chỉ có duy nhấn thiết lập liên quan đến phần mềm là cập nhật phiên bản mới mà thôi.

Fake Antivirus Remover có thể sử dụng trên Windows XP, Windows Vista, Windows 7 hay Windows 8, cả hệ thống 32-bit và 64-bit.
Tham khảo Addictivetips
Theo GenK
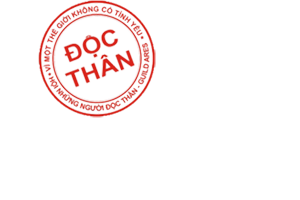


 20:25
20:25
 Unknown
Unknown










