1. Giới thiệu:
Trong phần này hướng dẫn người dùng về cách thức cài đặt chương trình Outlook Express để cóthể check mail.
Yêu cầu:
Người dùng phải có 1 tài khoản mail Trường do Ban Quản lý mạng Trường cấp.
Trên máy tính đã cài đặt phần mềm Outlook Express (mặc định đã được cài sẵn ở một số hệ điềuhành Windows – như XP, Me, 2000, 2003).
2.Cấu hình sử dụng Outlook Express:
Đầu tiên để sử dụng chương trình, chọn Start / Programs / Outlook Express

Chọn vào menu File – Identities – Add New Identity

Nhập vào họ tên người dùng mail. Nhấn OK

Chọn Yes

Nhập vào họ tên người dùng. Và chọn Next.

Nhập vào địa chỉ mail người dùng, nhấn Next để tiếp tục

Nhập vào tên của máy mail Server ở cả hai vị trí, nhấn Next để tiếp tục.

Gõ vào tài khoản mail Trường do Ban Quản lý mạng Trường cấp. Đây là những thông tin đểđăng nhập vào hộp thư.
Lưu ý: để an toàn cho hộp thư của mình , nên bỏ dấu chọn ở mục Remember password . Việcnày nhằm mục đích mỗi khi có ai đó đăng nhập hộp thư của mình, trình Outlook Express sẽyêu cầu người dung gõ vào Username và Passwod .
Và chọn Next.

Chọn Finish để hoàn tất.

Đây là giao diện chính của trình Outlook Express.

3.Ý nghĩa một số mục trong chương trình:
Folders: tập trung các thư mục chứa mail của người dùng
♦ Inbox: chứa các mail gởi đến♦ Outbox: chứa các mail đang gởi đi hoặc chưa gởi đi được♦ Sent Items: chứa các mail đã gởi đi♦ Deleted Items: chứa các mail bị xóa♦ Drafts: chứa các mail đang soạn thảo dở dang.
Các nút trên thanh toolbar:
♦ Create Mail: soạn thảo 1 mail mới♦ Reply: hồi đáp lại mail đã nhận được♦ Reply All: hồi đáp lại tất cả người cùng nhận và người gởi mail♦ Forward: chuyển tiếp mail đã nhận cho 1 người dùng khác.♦ Print: In mail đã nhận♦ Delete: Xóa mail đã nhận (mail bị xóa sẽ được đặt vào folder Deleted Items.♦ Send/Recv: gởi và nhận mail mới♦ Address: bảng danh bạ địa chỉ mail
♦ Find: tìm kiếm mail
4.Check mail:
Để check mail, người dùng nhấn vào Send/Recv như hình bên dưới.

Cửa số yêu cầu nhập password xuất hiện, người dùng nhập vào password của địa chi mail được cấp, sau đó nhấn OK.


5. Gửi Mail:
Trong giao diện chính, ta chọn mục Create Mail.

Một cửa sổ soạn thư hiện ra.
To: gõ vào e-mail của người mà ta muốn gửi.
Cc: gõ vào e-mail của những người mà ta muốn gửi ( nghĩa là gửi cùng 1 thư cho nhiều người )
Subject: chủ đề bức thư ( bắt buộc phải có)
Khung lớn bên dưới là để ta điền vào nội dung thư. Cuối cùng click chọn Send để gửi thư.

6. Chuyển tiếp mail như file đính kèm:
Người dùng chọn mail cần chuyển tiếp cho đối tượng khác. Nhấp phải chuột vào mail, chọn Forward As Attachment.

Hoặc chọn mail xong, chọn tiếp Message-Forward As Attachment như minh họa dưới đây.

Sau đó thực hiện thao tác gửi mail như bình thường.

Nguồn: netadmin.hcmus.edu.vn
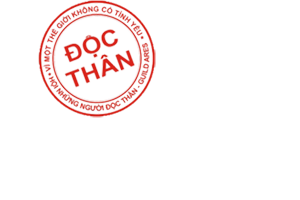


 10:11
10:11
 Unknown
Unknown































