Chú ý : Topic này chỉ dành cho phiên bản Windows 7 32 bit.
PHẦN I - CÀI THEME
Đầu tiên bạn tạo một điểm phục hồi hệ thống trong System Restore, rồi unzip file nén vừa tải.
1/ Để sử dụng được theme, các bạn down một phần mềm nhỏ tại đây. Tải về cài đặt bình thường, sau đó restart lại máy để thay đổi có hiệu lực.
2/ Trước khi replace các file hệ thống, bạn vào Control Panel\User Accounts and Family Safety\User Accounts click vào Change User Account Control Settings rồi kéo thanh trượt xuống tuốt phía dưới luôn. Restart lại máy. (Chú ý : phải Restart rồi mới được làm tiếp).
3/ Down tiếp gói file hệ thống tại đây. Giải nén ra được folder có chứa
Explorer
MyDocs.dll
ieframe.dll
Shell32.dll
basebrd.dll
imageres.dll
OobeFldr.dll
ExplorerFrame.dll
Read Me & Instructions.
Tiếp theo vào folder C:\Windows copy explorer.exe và folder Branding folder đến một nơi an toàn (khác ổ cài win nha). Giờ vào folder C:\Windows\System32 copy MyDocs.dll,ieframe.dll, Shell32.dll, imageres.dll, ExplorerFrame.dll and OobeFldr.dll đến nơi an toàn trước đó. Cái này gọi là backup đề phòng ấy mà.
Tạm thời các bạn đừng replace ieframe.dll, sẽ ko vào được IE đâu. Các file .dll khác replace bình thường.
4/ Tải công cụ sau tại đây, rồi giải nén.
Chạy file Take Ownership Add.reg sẽ thêm vào menu chuột phải 1 dòng là Take Onwership. Restart máy lần nữa.
5/ Quay trở lại folder C:\Windows, click phải vào explorer.exe, chọn Properties. Trong cửa sổ Properties chọn thẻ Security. Nhấn nút Advanced bên dưới. Trong cửa sổ Advanced Security chọn thẻ Owner. Click nút Edit bên dưới. Trong cửa sổ Owner. Click chọn tài khoản cần cấp quyền (thường là user đang dùng hoặc user Administrator). Nhấn OK để đóng hộp thoại. Nhấn OK lần nữa để đóng cửa sổ Advanced Security. Trên cửa sổ Properties (Cửa sổ mở đầu tiên và là cửa sổ cuối cùng còn lại cho đến bước này). Click chọn Edit (Nút phía trên nút Advanced). Chọn tài khoản mà bạn đã cấp Permission lúc nãy. Tích vào ô Full Control ở mục Permission for ....Tài_khoản_đã_chọn. Nhấn OK để đóng hộp thoại cuối cùng này !
Bây giờ đổi tên nó thành explorer.backup, rồi copy file cùng tên explorer.exe trong folder Leopard Mod for 7 Final đã tải vào đó
Click phải vào folder Branding > Take ownership. Bây giờ vào folder Branding đó, delete chỉ riêng folder Basebrd. Rồi copy folder Basebrd của tôi vào đó.
6/ Vào folder C:\Windows\System32, click phải vào MyDocs.dll > Take ownership , đổi tên thành MyDocs.dll.backup rồi copy file cùng tên của tôi vào đó.
Làm tương tự với các file còn lại : ieframe.dll, Shell32.dll, imageres.dll, ExplorerFrame.dll
and OobeFldr.dll
7/ Tải một trong 2 gói theme sau
Leopard Dark for Windows 7 (dành cho ai thích màu đen) :-->> link

Snow Leopard for Windows 7 (cho những ai yêu màu trắng):-->> link.

Copy tất cả file và folder trong thư mục themes vừa down đến C:\Windows\Resources\Themes. Rồi apply một theme. Click phải vào thanh taskbar > Properties, tại tab Taskbar stick vào hộp Use small icon, tại trường Taskbar location on screen chọn Top.
Cuối cùng khởi động lại máy.
8/ Kế tiếp là thay đổi icon ở systemtray cho giống MAC
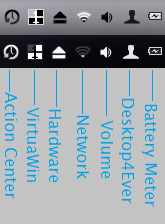
Tải tại đây.
Vào folder 32 bit, chọn folder trắng hay đen tùy thích, rồi take ownership (click phải vào file), rồi rename, rôi copy đè đối với các file : ActionCenter.dll, batmeter.dll, pnidui.dll, SndVolSSO.dll, stobject.dll...restart.
PHẦN II - TINH CHỈNH MỘT SỐ HIỆU ỨNG
1/ Đế cho các nút đóng mở cửa sổ (min-max-close button) di sang trái cho giống MAC, tải công cụ Left Sider tại đây. Double click là ok.
Để Left Sider khởi động cùng windows, bạn vào Start > All Programs > click phải vào Start Up > Open. Tạo một shortcut cho chương trình tại cửa sổ được mở ra.
2/ Để có hiệu ứng bóng đổ xung quanh cửa sổ, bạn tải YzShadow
http://www.mediafire.com/?nnjmgoodn4t
Chạy file và cho khởi động cùng windows.
3/ MAC OS có những công cụ xem trước nội dung hoặc các icon cơ bản. Ngoài ra,, khi di chuột lên file có icon trên 64 x 64 pixel, người dùng sẽ thấy nút preview/playback (nếu đó là file âm thanh hoặc video thì sẽ có nút Play)...
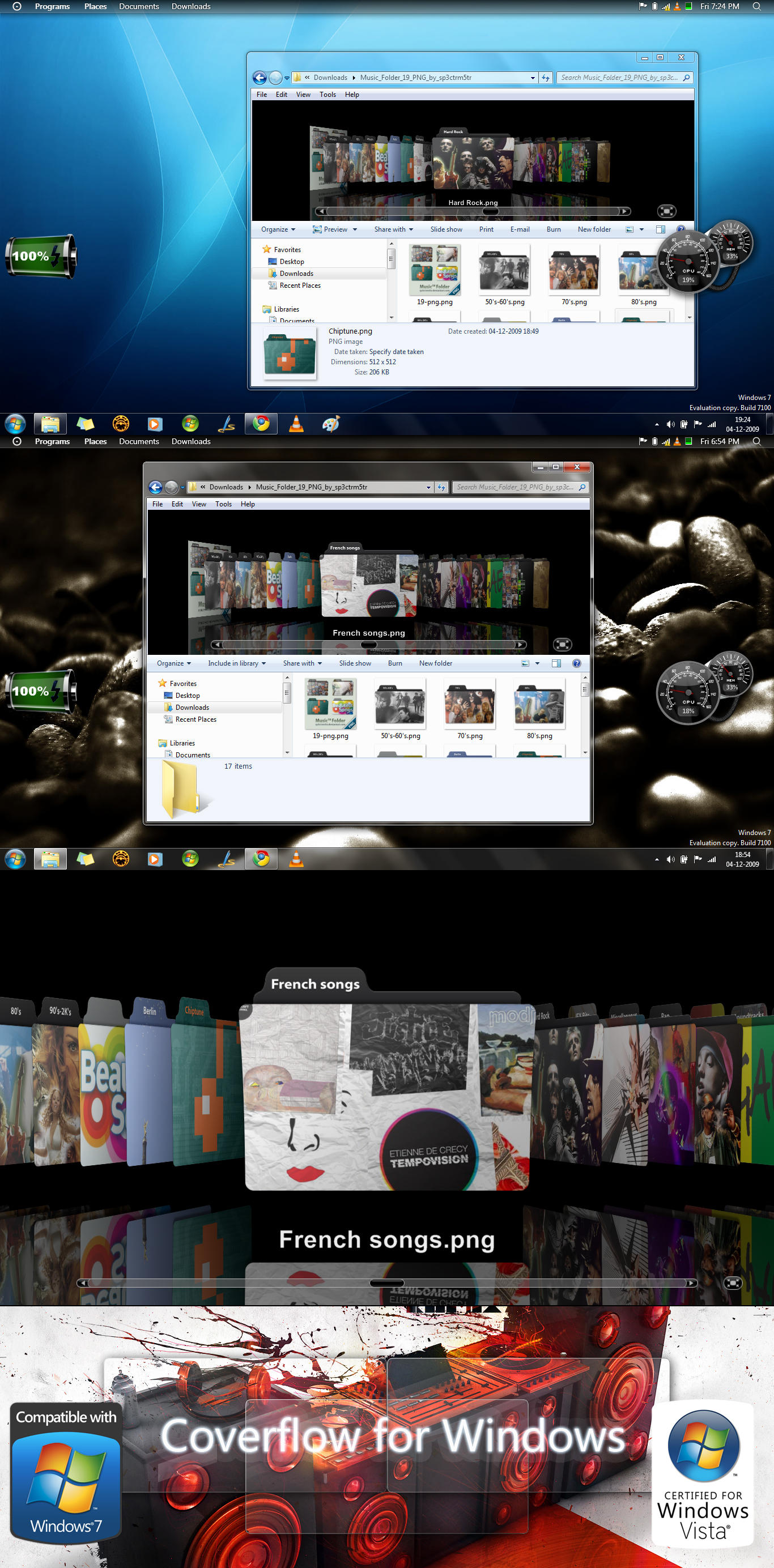
Nếu muốn bạn có thể tải Coverflow for Windows Explorer win 7 : link
Cài đặt xong, khởi động lại máy, mở Explorer lên \ Nhấn chọn Organize\Layout\Menu bar => hiện thanh menu\ chọn View\Toolbar\CoverFlow.
Cách config đơn giản mà không nặng máy:
Nhấn 1 lần vào biểu tượng trên CoverFlow -> Nhấn vào mũi tên xổ xuống -> Chọn Change icon for all [định dạng file của biểu tượng] -> hiển thị hộp thoại chọn icon -> Nhấn select Icon -> chọn file .png hoặc .ico để làm biểu tượng cho ảnh. Áp dụng được cho cả thư mục.
Nếu muốn đổi cho riêng 1 thư mục/file nào đó, làm như trên nhưng chọn Change icon for this file only (mình dùng cách này cho Ổ đĩa, rất ổn).
Dùng cách này chương trình trở nên rất nhẹ, load thư mục nhanh, nét hay không phụ thuộc vào ảnh bạn chọn, nên lấy ảnh độ phân giải 256x256 trở lên.
Có bạn hỏi làm thế nào để cho font chữ và hình ảnh hiển thị rõ nét, bạn chỉnh trong tab Direct X, chỉnh mức càng cao thì hình càng nét nhưng tốc độ thì chậm. Có thể config như mình :
General: Height 250
Thumbnails size: 128
Direct X (chú ý : 2 mục dưới cùng chỉnh theo độ phân giải màn hình)
Image: 128
Text: 256
4/ Lucida Grande Bold fonts : link
Copy vào C:\Windows\Font
5/ Nhắc đến MAC người ta nghĩ ngay đến thanh dock tuyệt vời giúp mở nhanh và sắp xếp gọn gàng các ứng dụng...Bạn thử so sánh nó với taskbar của win 7 xem, trời & vực. Nhưng để giả cho giống thì hiện nay ngoài RK Launcher (có cả iBook - soft lưu trữ danh bạ & lịch nhắc nhở, ... ) ko soft nào làm được.
http://windowsedge.com/Downloads/RKLauncher(x86).exe
Theme "Perfect Leopard" cho RK tại đây

6/ Update thêm Wallpaper
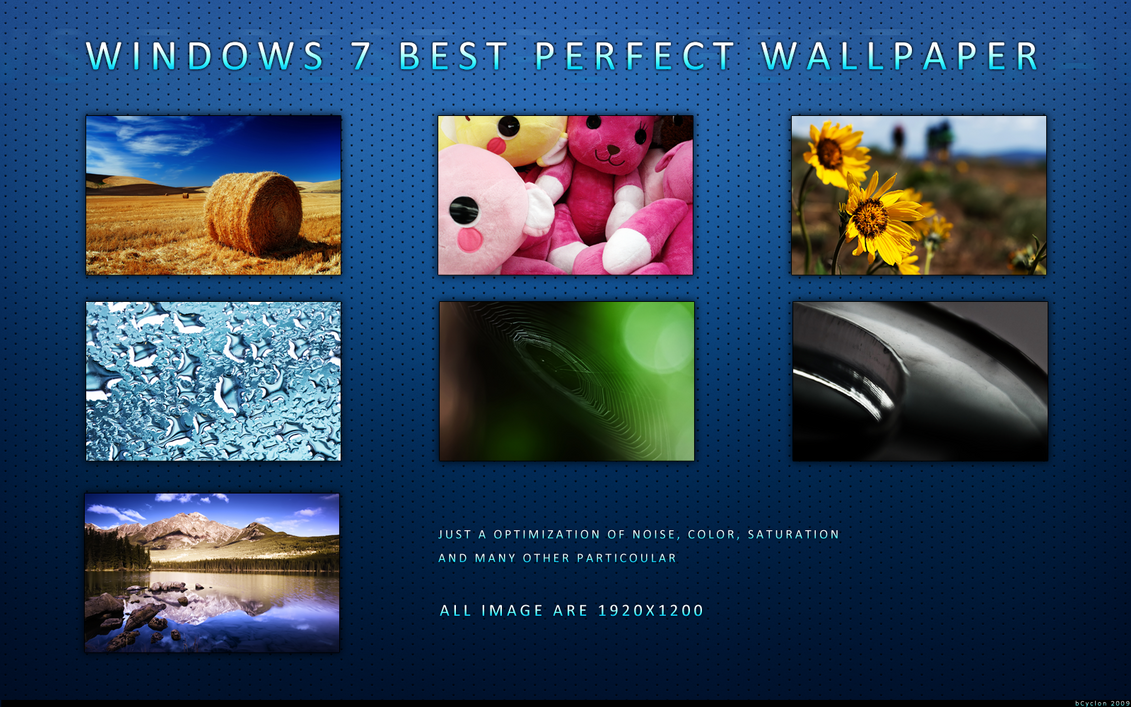
link
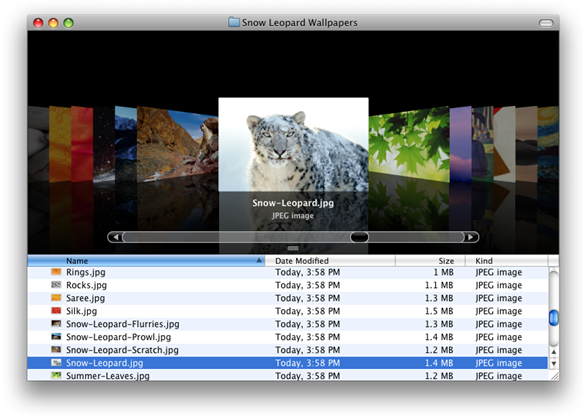
link
http://www.mediafire.com/?mjdd0in22mj
7/ Findexer for the explorer sidebar

link
Download bộ icon cho Findexer tại đây
![]()
Để làm được như hình trên, bạn làm theo hướng dẫn dưới đây :


1. Check vào các box : No Titbar ! / Load FindeXer in Every Explorer Window by Default / Enable HotTracking.
2. Tại General Appearance, mở Background Color Menu. Mở tiếp Custom Color và chọn giá trị Red: 214 Green: 221 Blue: 229

1. Tại mục Item Details, check vào Use Both (If Available).
2. Tại General Appearance, cài đặt Item Size lên 20. Mở Item Font Color > Custom Color rồi chọn giá trị Red: 60 Green: 60 Blue: 60
3. Chỉnh lại font : Lucida Grande / Bold / 8 point

1. Bên dưới tab Separator Properties : Line Style - Solid Line / Line Thickness - 1 / Separator Width - 100%
2. Mở Separator Color > Custom Color và cài đặt giá trị Red: 214 Green: 221 Blue: 229


Download Leopard Sidebar Icons tại đây

1. Tại Name, nhấn 3 lần phím cách trước kí tự ổ đĩa hoặc tín hiệu gắn ngoài (USB): [Space]/[Space]/[Space]C
2. Đổi tên ổ đĩa hoặc tín hiệu gắn ngoài là gì tùy bạn để cho giống MAC. Riêng tôi : Leopard C

Check vào hộp Use Custom Image, chọn đường dẫn đến folder Leopard Sidebar Icons mà bạn vừa tải. Chọn từng icon từ list và replace thôi.
Lưu ý : Step 1,2,3 phải được lặp lại khi setting một item khác trong thanh sidebar.


Tạo một folder Application ở ổ C. Mở folder và tạo ít nhất 3 shortcut và chọn đường dẫn đến ứng dụng hay folder mà bạn muốn.

1. Tải finder arrow icons ở đây
2. Đặt tên khác nhau cho từng shortcut : DEVICES / PLACES / SHARED (chỉ nên viết hoa - sử dụng CapsLock).
3. Click phải vào icon shortcut > Properties > Change Icon, chọn đường dẫn đến folder finder arrow icons vừa tải về.
4. Arrow icons & Titles thì cài đặt như sau : DEVICES [down arrow] / PLACES [right arrow] / SHARED [down arrow]
5. Kéo từng shortcut vào sidebar đến vị trí mong muốn.

Kiên trì làm, sidebar của bạn sẽ như hình dưới

8/ Objectbar link
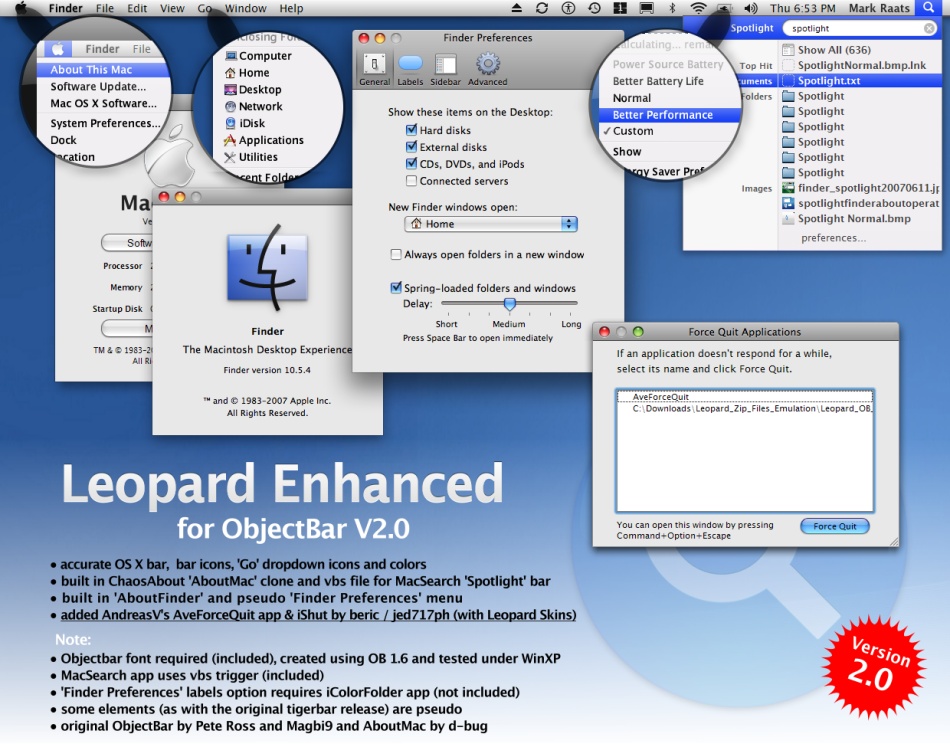
Để có được thanh FinderBar hoàn hảo của MAC ( chỉ giống có 95% à), bạn làm như sau :
Part 1 (gói này chứa font và theme cho Objectbar). Tải về cài font và copy theme vào thư mục cài Objectbar.
Part 2 . Copy folder Menu Bar vào C:\Program Files.
Part 3. Copy folder ForceQuit và iShut đến C:\Program Files.
9/ Exposé là một tính năng của Mac OS cho phép bạn dễ dàng chuyển đổi qua lại giữa các cửa sổ hoặc hiển thị nhanh desktop mà không cần phải đóng lần lượt từng cửa sổ. Bằng cách nhấn phím tắt đã định, lập tức các cửa sổ đã được mở sẽ hiển thị dưới dạng các thumbnail trên màn hình, giúp bạn dễ dàng nhận biết nội dung trong các cửa sổ đó, để có thể tìm đúng cửa sổ cần tìm. Lúc đó, chỉ cần click chuột lên góc trái của cửa sổ cần sử dụng để hiển thị toàn bộ màn hình.

Để tạo tính năng này cho Windows 7, hãy thử Switcher link. Switcher sẽ hiển thị toàn bộ các cửa sổ đang hoạt động trên hệ thống trên một mặt phẳng và bạn có thể click chuột để chọn đúng cửa sổ cần thiết để làm việc. Cài xong cho khởi động cùng win.

10/ Yahoo ! Widget

Nếu Exposé hiển thị trên góc trái cửa sổ của Mac, thì bạn còn đến 3 góc khác cho các tính năng Dashboard. Dashboard là một ứng dụng, cho phép bạn sử dụng nhanh một ứng dụng mà không làm ảnh hưởng đến công việc đang làm, các ứng dụng đó được gọi là Widget. Widgets có thể là đồng hồ báo thức, máy tính, thông tin thời tiết… Dashboard là một cửa sổ được làm mờ đi, mà có thể sẽ bị ẩn đi nếu người sử dụng không kích hoạt đến bằng các phím nóng, và có thể được chỉn sửa bởi các tùy chọn bởi nguời dùng.

Khi Dashboard được kích hoạt, desktop của người sử dụng sẽ bị mờ đi và Widgets trở thành cửa sổ chính, bạn có thể kích hoạt một ứng dụng bằng cách kéo các biểu tượng của chúng vào cửa sổ của Dashboard. Lúc đó, các ứng dụng này sẽ chạy ngay bên trong cửa sổ của Dashboard.
Đối với PC, các ứng dụng tương tự như Widgets được gọi là các gadgets. Widgets có thể là đồng hồ báo thức, máy tính, nó có thể cho bạn biết tín hiệu WiFi, cho bạn biết những biến động trên thị trường chứng khoáng thế giới (bạn có thể kiểm tra cổ phiếu của bất kỳ công ty nào bạn muốn bằng cách đánh tên của công ty vào và chương trình tự động search cho bạn), thậm chí nó có thể cho bạn biết điều kiện thời tiết hiện tại của các nước, các thành phố và cho bạn những dự báo về thời tiết trong tuần…
Nếu bạn muốn chạy các ứng dụng của mình bên trong một cửa sổ tương tự như Dashboard, hãy thử Yahoo Widget. Yahoo Widget sẽ tạo trên màn hình của bạn một pop-up, hoặc cung cấp cho bạn những tùy chọn tương tư như tính năng Dashboard trên Mac, được gọi là Heads-up. Với Yahoo Widget, bạn có thể kích hoạt các ứng dụng theo một cách hòan toàn mới.
Download và cài đặt Yahoo Widget tại đây .
Cài đặt thành công Yahoo! Widget Engine, lập tức bảng điều khiển chứa các widget hiện ra để bạn tùy chỉnh riêng. Mặc định, chương trình cung cấp vài widget có sẵn để như thời tiết, lịch, đồng hồ, email…
Nếu vì một lí do nào đó mà widget không trực tiếp hiện ra trên bảng điểu khiển, bạn có thể nhấn vào nút + trên thanh công cụ để xuất hiện các widget mặc định của chương trình.


Muốn thêm widget mới cho Yahoo! Widget Engine, hãy click vào biểu tượng Options Menu trên thanh công cụ (hình bánh xe răng cưa) và chọn Get More Widget. Chương trình tự động truy cập vào địa chỉ http://widgets.yahoo.com/gallery. Tại đây, dễ dàng thấy được hàng ngàn widget hấp dẫn do chính Yahoo và cộng đồng mạng chia sẻ.

Muốn tìm kiếm widget, điền từ khóa vào khung Looking for something hoặc trên thanh công cụ tìm kiếm widget của Yahoo!.
Sau khi tìm được widget ưng ý nhất, nhấn vào Get it để tải widget về máy.

Lập tức, một cửa sổ trình duyệt hiện ra, Yahoo! hướng dẫn hai bước tải widget. Bạn chỉ nên thực hiện bước 2 là chỉ tải widget về máy, không thực hiện bước 1 là tải một lần nữa.

Yahoo! Widget Engine sẽ yêu cầu bạn xác nhận việc sử dụng widget này, bạn click vào Use widget nếu đồng ý.

Nếu bạn không còn quan tâm một widget nào đó, chỉ cần nhấp chuột phải vào widget và lựa chọn Close widget.

Để bổ sung widget, bạn vào trang chủ Yahoo tìm, Yahoo hiện nay đã có trên 4000 widget.
11/ DeskSpace

Một trong các tính năng hàng đầu của Leopard , phiên bản mới nhất của hệ điều hành Mac OS là Spaces. Chức năng Leopard của Mac OS có thể cho phép bạn sắp xếp các chương trình ứng dụng khác nhau trên những màn hình Desktop riêng biệt.

Nếu muốn, bạn chỉ cần thêm một chút chú ý là có thể làm giảm bớt sự hỗn tạp trên màn hình, mang lại một phong cách làm việc gọn gàng và rõ ràng. Nếu muốn biết chiếc máy tính của bạn trở thành Mac thì hẳn nhiêu không thể bỏ qua tính năng này. Và nếu bạn muốn sử dụng hiệu ứng này trên Windows, hãy thử sử dụng DeskSpace.
http://www.youtube.com/watch?v=jolnhJBf59Q -> xem video
DeskSpace cho phép bạn tạo ra một lúc 6 desktop, điều này không khiến cho bạn phải quản lý một lúc nhiều desktop như lúc sử dụng VirtualWin (phần mềm tạo Desktop ảo cho Windows), mà DeskSpace có một sẽ tạo một nên một khối lập phương hào nhoáng mà mỗi mặt trên đó là một Desktop (xem hình kèm theo bài viết để rõ hơn về điều này).
Với DeskSpace, bạn có thể giải lập các desktop để gom các ứng dụng tương tự với nhau thành nhóm, như các ứng dụng văn phòng, các ứng dụng giải trí, các ứng dụng về Internet …
Download DeskSpace tại đây .
12/ Mang 23 hiệu ứng của MAC OS vào windows 7
Xét về giao diện và số lượng hiệu ứng đồ hoạ, Mac OS X hoàn toàn ăn đứt Windows. Nhờ tiện ích Nimi Visuals X, bạn có thể bổ sung 23 hiệu ứng đồ hoạ và kiểu sắp xếp cửa sổ ứng dụng lạ mắt của Mac OS X cho Windows.
Điểm nổi bật của Nimi Visuals X: cho phép bạn tuỳ biến kiểu hiển thị cửa sổ ứng dụng rất linh hoạt, đồng thời hỗ trợ áp dụng cùng lúc nhiều hiệu ứng đồ hoạ ấn tượng. Bạn tải miễn phí phiên bản Nimi Visuals X build 11052009 tại http://tinyurl.com/qk4ezu
Sau khi tải về, bạn chỉ cần chạy file .exe để khởi động Nimi Visuals X. Trong hộp thoại xuất hiện, bạn bấm Yes, rồi bấm tiếp OK.
Tiếp theo, bạn bấm phải chuột vào biểu tượng Nimi Visuals X trên khay hệ thống và chọn Settings center để mở cửa sổ chứa hiệu ứng đồ hoạ và kiểu hiển thị nhiều cửa sổ ứng dụng cùng lúc, kèm theo hình minh hoạ chi tiết giúp bạn dễ lựa chọn. Đáng chú ý có:

Taskbar and start menu transparency: Hiệu ứng làm trong suốt Taskbar và Start menu.
Taskbar shadow: Hiệu ứng bóng đổ cho Taskbar.
Invisible desktop: Ẩn toàn bộ những gì có mặt trên desktop khi bạn rời khỏi desktop. Bạn chỉ việc nhấp chuột vào desktop khi muốn các đối tượng hiện ra trở lại.
Windows Transparency on move/ Windows Transparency on resize: Làm cửa sổ trở nên trong suốt khi bạn di chuyển/thay đổi kích thước cửa sổ.
Window kinetics: Sắp xếp các cửa sổ mở cùng lúc ngăn nắp theo hàng từ trái sang phải.
Window bounce: Cửa sổ đang mở mà bạn rê chuột đến sẽ tự động nhảy lên.
Windows titlebar sparkle: Ngôi sao lắp lánh phía trên bên trái tiêu đề cửa sổ.
Showcase: Một trong hiệu ứng đẹp mắt nhất của Nimi Visuals X, sắp xếp tất cả cửa sổ đang mở như trên hộp đĩa dạng xoay dưới dạng 3D. Bạn kích hoạt hiệu ứng nầy bằng tổ hợp phím Windows + Tab, và chuyển đổi qua lại giữa các cửa sổ bằng cách nhấp đôi chuột trái.
Windows fade-in on creation: Tạo hiệu ứng mờ ảo khi đóng, mở cửa sổ, lưu file.

Lưu ý:
- Để áp dụng hiệu ứng, hay kiểu hiển thị cửa sổ nào, bạn chỉ việc đánh dấu chọn trước tên của chúng. Sau đó, đóng cửa sổ của Nimi Visuals X lại để thay đổi có tác dụng.
- Bạn có thể áp dụng nhiều hiệu ứng hoạt cảnh cùng lúc, song chỉ sử dụng được một kiểu sắp xếp cửa sổ duy nhất.
- Nếu muốn Nimi Visuals X khởi động cùng Windows, bạn đánh dấu ô Enable on system start phía dưới góc trái.
13 Giúp font chữ windows hiển thị mượt mà hơn
Chạy cái gditray.exe lên , biểu tượng chương trình sẽ hiện ở system tray , ấn chuột phải vào tray icon > use preferences > chọn skin MAC, và chắc chắn đã tích chon Enabled !!
http://www.mediafire.com/download.php?v08bqxbisr3ohe4
14/ Duyệt explorer theo thẻ với Qtabbar
link: http://www.mediafire.com/?cioqow5jgr4atmz
http://tinyurl.com/3ymluej
Sau khi tải về, bạn cài đặt bình thường. Mở Windows explorer > View > Toolbar rồi đánh dấu chọn QT TabBar Standard Buttons và QT TabBar như hình.

Sau khi chọn, bạn sẽ có thể sử dụng chức năng duyệt cửa sổ theo thẻ.

Các tính năng chính của QTTabBar:
Tính năng thẻ (Tab)
Bạn có thể mở nhiều thẻ bằng cách chuột phải vào thẻ hiện tại rồi chọn Clone this.

Với thao tác trên, tôi đã mở cùng lúc nhiều cửa sổ Windows Explorer theo dạng thẻ nên bạn sẽ tiết kiệm được nhiều thời gian khi cần chuyển đổi qua lại giữa các thư mục trên các ổ đĩa khác nhau.
Truy cập các thư mục dễ dàng
Công cụ này cho phép bạn dễ dàng truy cập tất cả các thư mục một cách nhanh chóng. Bạn có thể xem tất cả các thư mục, thư mục con theo dạng “cây thư mục”.

Mở lại thẻ lỡ tay đóng
Công cụ cũng ghi lại các thao tác bạn đã làm đối với các thẻ nên bạn có thể mở lại thẻ đã lỡ tay đóng bằng cách vào biểu tượng cái đồng hồ rồi xổ danh sách các thẻ bạn đã từng duyệt và chọn thẻ bạn muốn khôi phục.

Thêm vào danh sách yêu thích
Lựa chọn này giống với tính năng của trình duyệt Internet Explorer nên bạn có thể lưu lại tất cả những thư mục bạn hay truy cập. Để sử dụng chức năng này, bạn chuột phải chọn vào bất kỳ thẻ nào rồi chọn Creat New Group và đặt tên cho nhóm vừa tạo. Sau đó bạn kéo thả các thẻ thư mục bạn hay ghé thăm thường xuyên và từ giờ trở đi bạn chỉ cần chọn tên nhóm bạn vừa tạo là các thư mục trên sẽ được mở ra cho bạn một cách đồng thời.

Để thêm một thư mục nào vào nhóm đã tạo, bạn chuột phải vào thẻ của thư mục đó rồi chọn Add to Group, trong bài tôi có nhóm tên Daily và tôi thêm thư mục Win7 vào danh sách yêu thích.

PHẦN III - CÁC PHẦN MỀM ĐI KÈM WINDOWS 7 LAI MAC
1/ Giao diện chat + mail + mạng xã hội 3 in 1 phong cách MAC-OS

Digsby cho phép bạn chat cùng lúc với bạn bè ở những tài khoản chat khác nhau như AIM, MSN, Yahoo, ICQ, Google Talk, Jabber, MySpace IM , Facebook và quản lý liên lạc(contact) 1 cách dễ dàng.
Để thêm nick các tài khoản chat rất dễ dàng: Tools-> References hay dùng Ctrl +P.
Sau đó click vào button “Add IM Account”. Nhập vào username và password của tài khoản chat. Bạn có thể chọn “Auto login”: nếu bạn muốn khi mở chương trình Digsby và login vào tài khoản chat này.
Ngoài ra, bạn còn có thể tùy chỉnh giao diện Digsby theo phong cách 3D bong bóng hội thoại, thiết lập về giao diện có thể được điều chỉnh tại: Tools-> References -> Skin
Với chức năng của mạng xã hội, Digsby khác xa với các phần mền chat khác. Chức năng mạng xã hội cho phép bạn cập nhật với tất cả mọi thứ xảy ra trên của bạn Facebook, Twitter, MySpace và LinkedIn. Nhận được thông báo của các sự kiện như yêu cầu kết bạn mới, tin nhắn, nhóm mời, v,v...
Một tính năng khác của Digsby nữa là thông báo email.Với Digsby bạn sẽ được thông báo mỗi khi có email mới, và cho phép bạn chọn lựa các hành động tương ứng như xóa(delete), đánh dấu spam(report spam), … chỉ với 1 click. Thậm chí bạn còn có thể gởi mail ngay trực tiếp trên Digsby thay vì phải vào web hoặc dùng một chương trình quản lý mail như: thunder bird, OutLook,...
Một tính năng rất đặc biệt của Digsby là khả năng tạo ra các widget( tạm dịch là đoạn mã html ) cho phép bạn nhúng vào các trang blog, website,... của bạn để các khách ghé thăm trang web của bạn có thể để lại lời nhắn cho bạn( khi bạn đang offline) hoặc chát trực tiếp với bạn( khi bạn đang online) ngay trên blog, website của bạn
link 1 link 2



Cài đặt như hình sau (từ trên xuống, từ trái qua phải)

2/ Bạn nên cài ACDsee Photo Manager 12 để làm trình xem ảnh mặc định cho máy

Phần mềm ACDSee, một phần mềm quản lý và chỉnh sửa ảnh thông minh và dễ sử dụng, đã được người dùng biết đến nhiều năm nay. Nay, ACD đã chính thức giới thiệu ACDSee 12 với những cải tiến mới trong quản lý và chia sẻ ảnh.
ACDSee Photo Manager 12 có khả năng chia sẻ ảnh cực kỳ rộng rãi. Sau khi đặt mua phần mềm, nguời dùng lập tức có ngay 2GB lưu trữ miễn phí trên dịch vụ ACDSeeOnline.com. Dịch vụ này cung cấp khả năng trao đổi, lưu trữ, quản lý và cho phép người dùng truy cập hình ảnh bằng những tài khoản riêng của mình. Việc tải ảnh được thực hiện dễ dàng nhờ thao tác kéo-thả. Phần mềm cũng cho phép đặt giới hạn truy cập như cá nhân hoặc công cộng. Ngoài ra, phần mềm còn có thể tải ảnh trực tiếp lên Facebook, Flickr,... và đặt ảnh số chất lượng cao từ dịch vụ fotoflōt®.

Trong phiên bản mới này, khả năng trao đổi tập tin qua giao thức FTP được ACDSee đơn giản hóa, khiến công việc của bạn trở nên dễ dàng hơn. Nguời dùng chỉ cần chọn profile cho trang FTP mà mình định truy cập, chọn thư mục đích, chọn kích thước resize ảnh rồi thực hiện việc tải lên là xong.
Về mặt quản lý ảnh, khả năng gắn tag (thẻ) được ACD cải tiến nhiều. Người dùng có thể gắn tag cho bức ảnh đẹp nhất trong album, gắn tag cho bức ảnh cần chỉnh sửa, cách ly bức ảnh đó mà không cần phải di chuyển sang thư mục khác, gắn tag địa lý... Bằng cách gắn tag như thế, người dùng sẽ dễ dàng quản lý ảnh trong thời gian dài.

link http://www.mediafire.com/?ztptsn6q5c7sc93
3/ Trình nghe nhạc iTunes và QuickTime thì vào trang chủ Apple down nhé http://www.apple.com/quicktime/download/. Chọn dòng QuickTime 7.6.8 with iTunes for Windows XP, Windows Vista or
Windows 7, đánh địa chỉ mail rồi download thôi.

iTunes được đánh giá là phần mềm nghe nhạc và quản lí thư viện nhạc vào bậc nhất hiện nay. iTunes do hãng Apple sản xuất với rất nhiều tính năng tiện dụng như cho phép quản lí các thư mục nhạc, playlist, tùy chỉnh các thông tin về bản nhạc, ghi đĩa nhạc, hay đồng bộ với các thiết bị nghe nhạc iPod, iPhone. Ngoài ra, iTunes cho phép bạn truy xuất tới thư viện âm nhạc online cực lớn của Apple, nơi bạn có thể mua các bản nhạc mới và hay.

iTunes chú trọng tới giao diện người dùng nên bạn sẽ cảm thấy chương trình rất đẹp, ấn tượng và dễ sử dụng. iTunes được cung cấp hoàn toàn miễn phí.
QuickTime là phần mềm truyền thông số cực đỉnh của Apple cho máy tính chạy trên nền Mac & Windows sẽ đem đến chất lượng không thể so sánh cho những ai muốn tạo, xem hay truyền tải audio & video qua đường Internet. Bên cạnh khả năng chơi MPEG-4 & MP3, chương trình còn hỗ trợ những dạng file nhạc đang phổ biến theo chuẩn MIDI như dạng Roland Sound Cavas & GS. Nó còn hỗ trợ các giao thức chuẩn để truyền tải qua đường Internet như HTTP, RTP & RTSP. Thêm nữa, nó còn hỗ trợ các định dạng file ảnh như JPEG, BMP, PICT, PNG và GIF. QuickTime 7 được trang bị bộ mã hóa/giải mã video H.264 hoạt động cực kỳ hiệu quả đem đến chất lượng tuyệt vời ngay cả khi tốc độ đường truyền thấp.

Tính năng mới của QuickTime 7 Pro và Windows:
* Tạo video H.264. Tạo video với chất lượng cực tốt rồi sử dụng trên bất cứ thiết bị nào, từ di động 3G cho tới HD.
* Tạo âm thanh vòm. Tạo phim với âm thanh vòm.
* Các nút nổi. Dễ dàng sử dụng các chức năng như Pause, Play, Fast-forward và Rewind ngay khi đang xem phim ở chế độ full-screen.
* Xuất file ở chế độ nền. Tạo fiel ở chế độ nền trong khi bạn tiếp tục xem hay biên tập một bộ phim khác.
* Cải thiện khả năng tạo phim. Tất cả những tính năng năng tạo phim mới khơi thông phương pháp làm phin hết sức đơn giản mà lại hiệu quả.
* Tự động hóa bằng VB Script. Tự động hóa quy trình làm việc với QuickTime bằng mã VB Script. Các lập trình viên có thể sử dụng VB Script để sử dụng những điều khiển QuickTime Active X mới để tạo các ứng dụng multimedia.
Key để nâng cấp QuickTime Pro
For Windows:
Register Name: Dawn M Fredette
Register  4UJ2-5NLF-HFFA-9JW3-X2KV
4UJ2-5NLF-HFFA-9JW3-X2KV
4/ Trình duyệt web Safari http://www.apple.com/safari/download/

Cải tiến nổi trội Apple mang lại cho Safari 5 là tốc độ lướt web tăng lên đáng kể, nhờ tích hợp engine Nitro JavaScript. Công nghệ tân tiến này giúp làm giảm thời gian tải nội dung trang xuống mức thấp nhất, điều mà Google Chrome 5 từng làm khá tốt.

Để hiện thực hóa thành công tính năng trên, Safari 5 đã áp dụng phương thức “DNS prefetching”. Cụ thể, trình duyệt sẽ tự động tìm kiếm tất cả đường link người dùng đã truy cập và nạp sẵn địa chỉ IP của những site này. Do đó, mọi thông tin về các trang web này đều được lưu trữ và sẵn sàng tải lên ngay lập tức khi họ click vào, thay vì phải load lại từ đầu. Mọi tác vụ đều hoạt động ẩn dưới background.
Một tính năng nổi bật khác của phiên bản mới là Safari Reader. Nút nhỏ màu xám đề chữ “Reader” sẽ xuất hiện ở thanh địa chỉ khi người dùng truy cập vào trang tin tức hay blog. Chỉ cần một cú click chuột vào đó, Safari 5 sẽ loại bỏ tất cả những thứ lộn xộn trên giao diện, bao gồm quảng cáo, widget, thanh cuộn, phần tiêu đề và chân trang. Sau quá trình sàng lọc, trên mặt website chỉ còn lại phần văn bản với font chữ lớn đã được định dạng nằm trên cửa sổ màu trắng, phía dưới là phần trống có màu tối hơn. Apple hy vọng, tính năng mới lạ này sẽ giúp người dùng tiếp cận dễ dàng và thuận tiện hơn với nội dung trang web.
5/ Mac OS X Leopard WinRar Theme link

6/ Skin MAC cool cho KM Player link
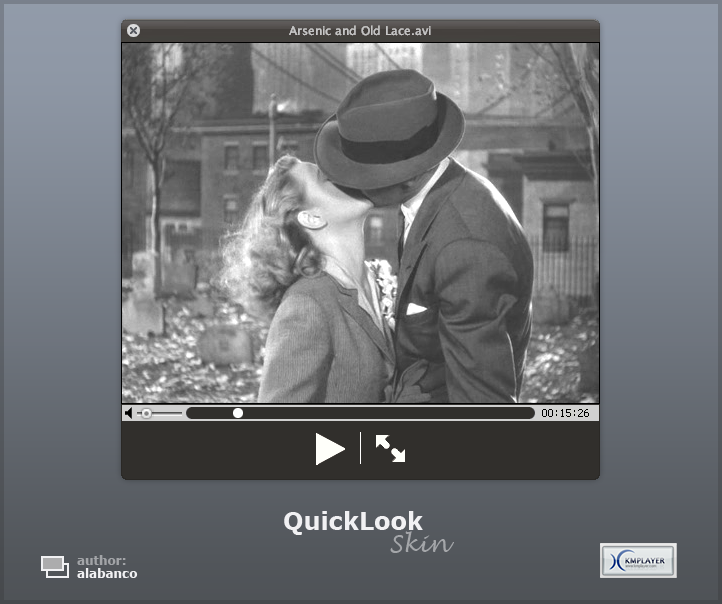
Còn đây là theme.
7/ MAC OS theme cho Firefox. vào https://addons.mozilla.org/en-US/firefox/addon/7172/ để cài add-on.

8/ UNIKEY giao diện MAC http://www.mediafire.com/?lmgia9d000h04gw
Chỉ việc copy đè các file vào folder cài Unikey.
9/ IDM giao diện MAC (tất cả phiên bản)
Vẫn là copy đè vào folder tải IDM. http://www.mediafire.com/download.php?etbxihi7t7ivacz
10/ Update thêm các theme về chủ đề MAC
LIM leopard

download
Kiko

download
QMac-2.5-black and gray final

download
Leopard Inspirat 1.0
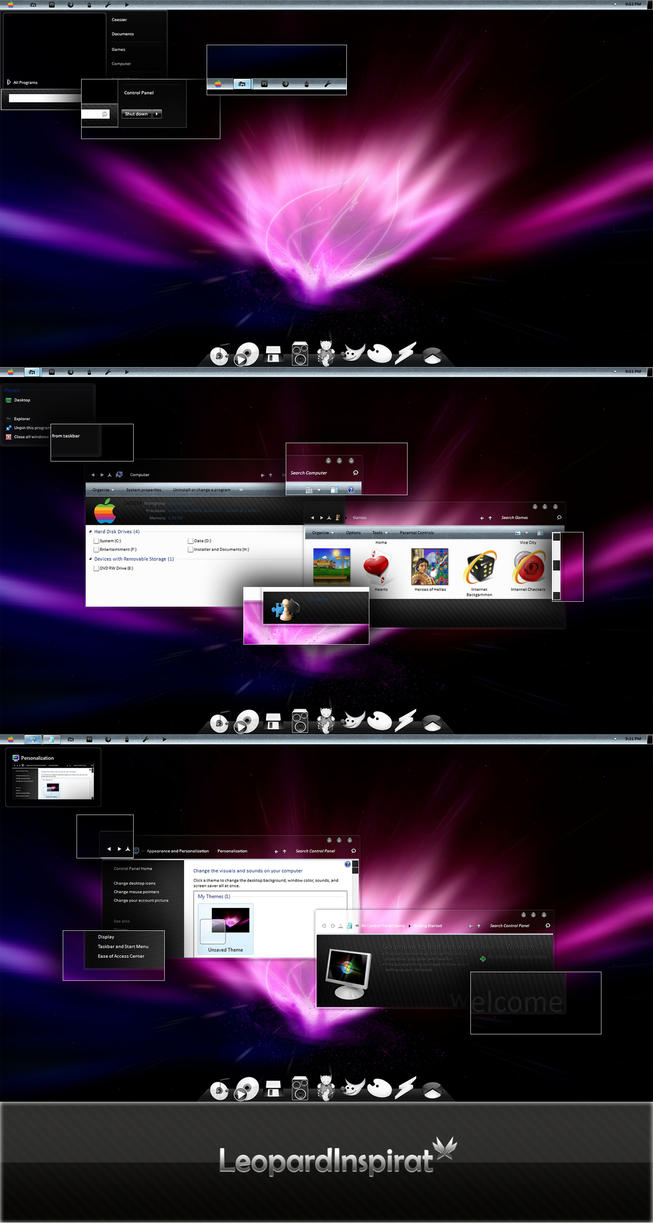
download
Mac OSX 7 v10.6
Snow Leopard Mod

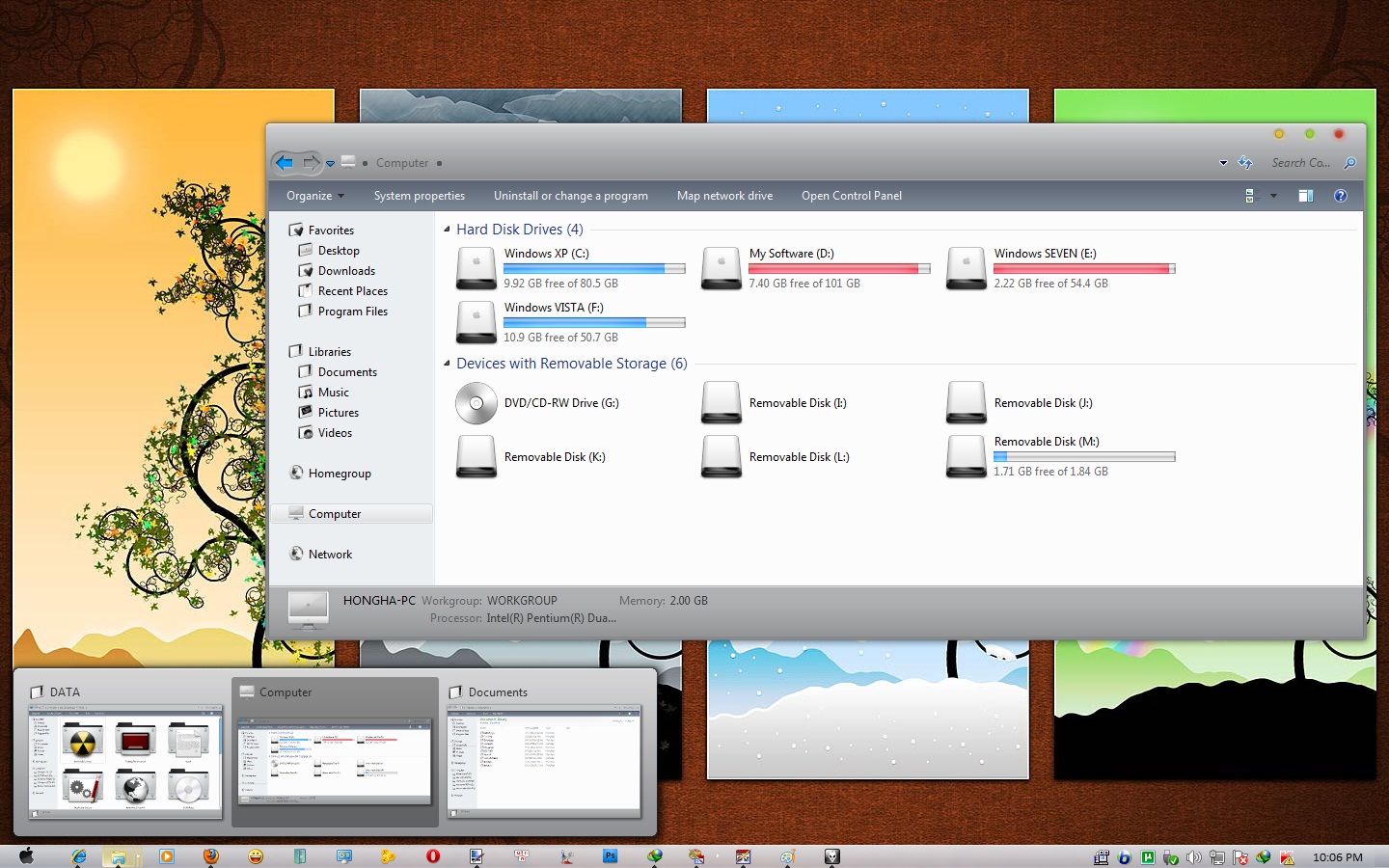
download
skip to main |
skip to sidebar
NHẠC HOT
DANH MỤC
-
▼
2011
(123)
-
▼
tháng 7
(41)
- ================================================ T...
- Kinh nghiệm thay Mainboard cho máy tính
- Xử lý các ứng dụng tiêu tốn pin laptop
- W.E.B.S – 4 điều quan trọng để trở thành No1 Webma...
- Dùng các lệnh của Windows để kiểm tra (sự toàn vẹn...
- Cài đặt Windows 7 từ ổ USB
- Các công cụ dòng lệnh mới trong Windows Vista và W...
- Windows 7 lệnh Definitive Hướng dẫn
- Cách phát hiện PC và email của bạn có bị theo dõi ...
- Bảo vệ thông tin vị trí người dùng trong IE 9 và F...
- Áp dụng các cài đặt qua Group Policy cho một hoặc ...
- Vô hiệu hóa Control Panel trong Windows 7
- “Dọn dẹp” màn hình đăng nhập của Windows 7
- Chạy chương trình với quyền Administrator mà không...
- Tắt chức năng tự động cài đặt Driver cho Windows 7
- Yêu cầu bấm Ctrl + Alt + Del để đăng nhập Windows 7
- Chạy chương trình dưới quyền tài khoản không có mậ...
- Biến Windows 7 thành MAC !!!
- Khắc phục vấn đề Windows 7 Boot Loader
- Giấu bớt những thành phần Control Panel trong Wind...
- Chia sẻ kết nối 3G trong Windows 7
- Bổ sung tính năng Tab vào Explorer trên windows 7
- Các cách để cứu mật khẩu đăng nhập windows 7 khi quên
- Tổng Hợp Các Thủ Thuật Lập Trình Asp.Net – Phần 3
- Tổng Hợp Các Thủ Thuật Lập Trình Asp.Net – Phần 2
- Tổng Hợp Các Thủ Thuật Lập Trình Asp.Net – Phần 1
- Cài đặt win 7 từ ổ cứng như cài đặt từ DVD
- Giao diện windows 7 cực đẹp
- 10 gadget giao diện gương cho Windows 7/Vista/XP
- 12 phần mềm tăng sức mạnh cho Windows 7
- Thay đổi trình duyệt mặc định trong Windows
- Xử lý những lỗi người dùng thường gặp với Windows 7
- Global Variable in Transact-SQL
- Hướng dẫn sử dụng jquery để gọi và thực thi một hà...
- Stored Procedure và T-SQL Nâng Cao
- Khi lập trình có trường dữ liệu cần nhập là ngày t...
- Hướng dẫn tạo Playlist video với Flash Video Playe...
- Highlight Keywords Làm nổi bật từ khóa với javascript
- Stored Procedure
- Sử dụng giao tác và khoá.
-
▼
tháng 7
(41)
CLOUD
Liên Kết
Copyright © 2011 Hiện Tại và Quá Khứ | Powered by Blogger



 21:54
21:54
 Unknown
Unknown


 Posted in:
Posted in:
0 nhận xét:
Đăng nhận xét